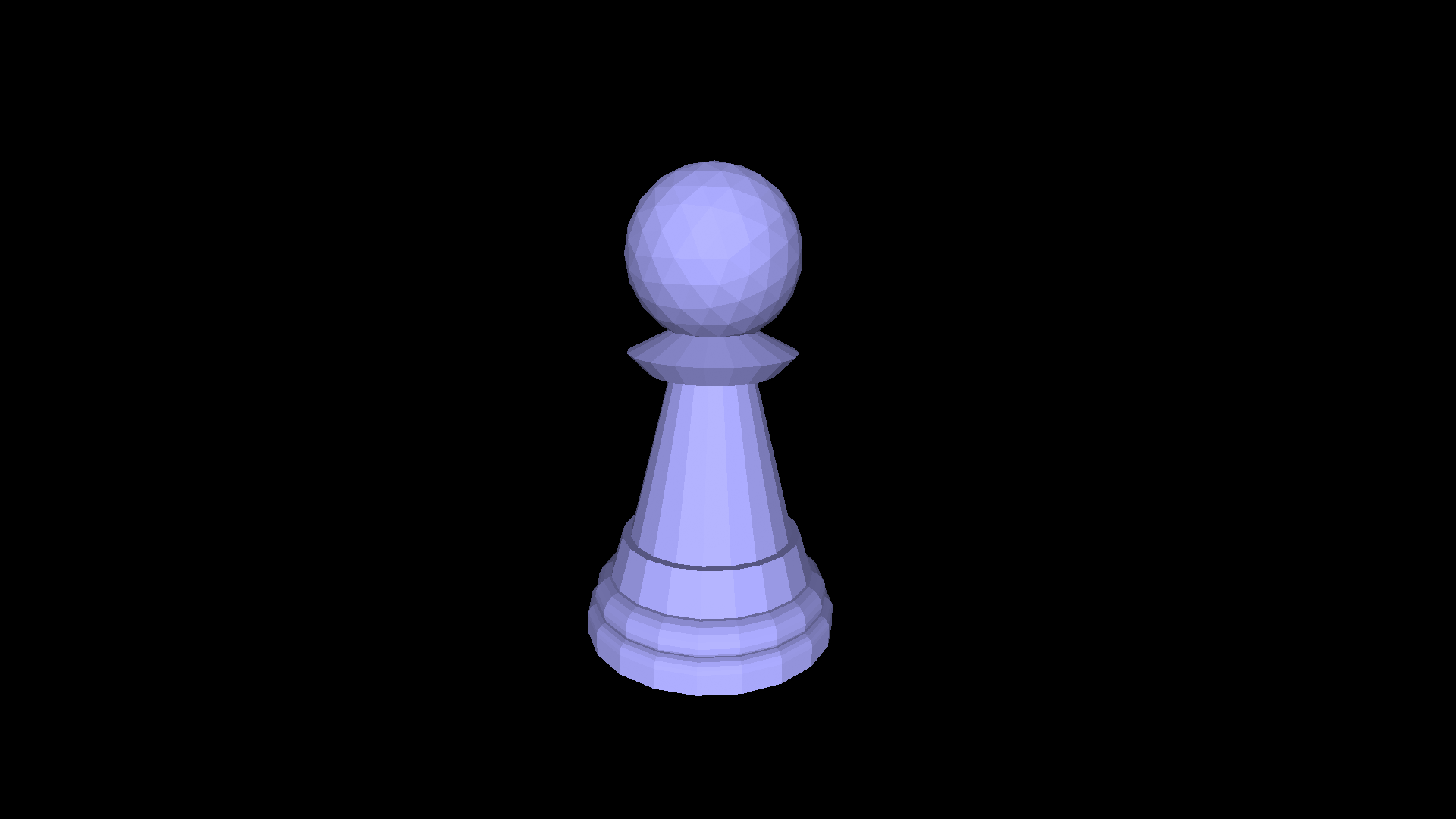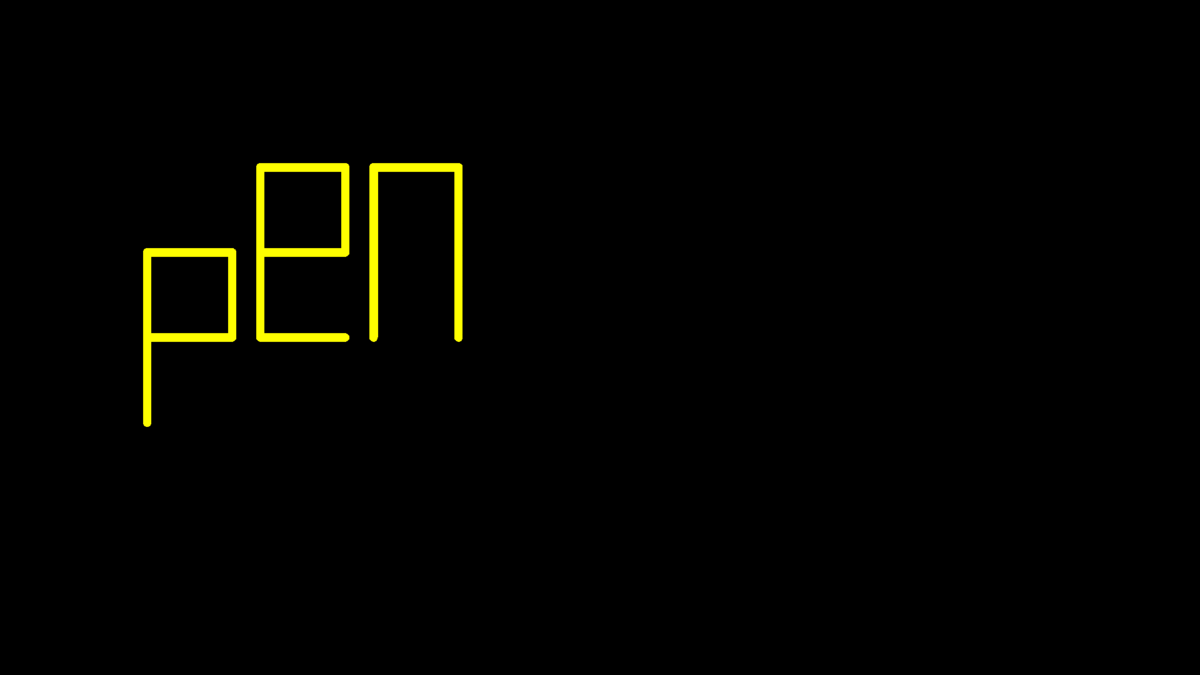
Introducing Spaces
Spaces contain subsets of the broader turtleSpaces primitive (keyword) set dedicated to various types of creation. They also have restricted feature sets, to enable gradual exposure to everything turtleSpaces has to offer.
You can select a Space from the menu provided by clicking on the name of the current Space (eg omniSpace) in the top-left corner of the web IDE, or by clicking on the link in the following list:
welcomeSpace (2D) – a very simple Space with only basic turtle commands and no editor
penSpace (2D) – has a simple editor and the subset of turtle pen commands
wireSpace (2D) – like penSpace but in three dimensions
artSpace (2D) – adds the ability to create fills (arbitrary 2D shapes) and other goodies
designSpace (2D) – adds shapes and text fonts
animationSpace (2D) – adds movement capabilities
physiSpace (2D) – adds 2D physics functionality
actionSpace (2D) – adds missiles, objects and other game-related functionality
textSpace – dedicated to text / list manipulation
musicSpace – dedicated to MIDI music creation
omniSpace – everything!
To come:
modelSpace (3D) – assisted 3D model creation
motionSpace (3D) – 3D animation
(simulationSpace, virtualSpace…?)
Each Space also has its own published / example database containing projects that use the keywords available in the Space.